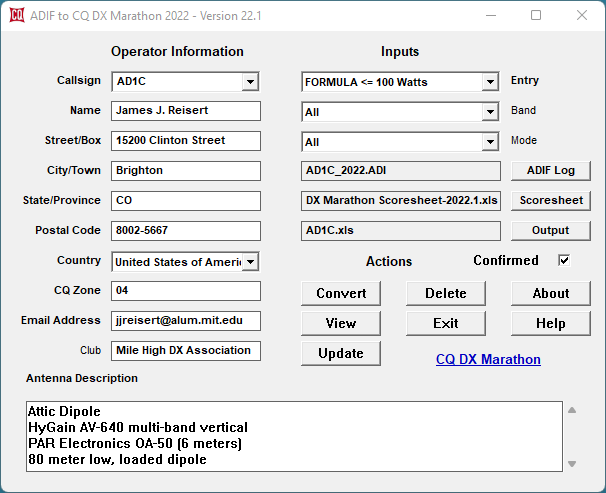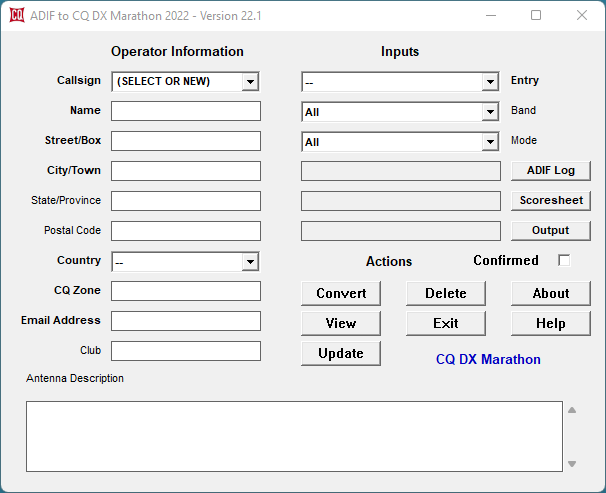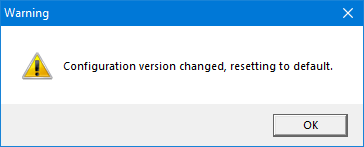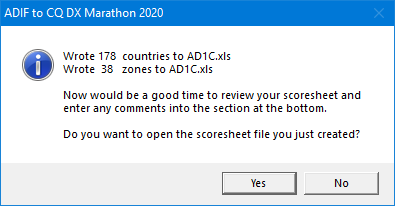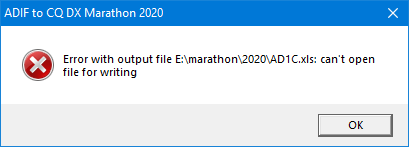The DX Marathon is an annual recognition re-started by CQ Magazine in 2006. It is the sum total of the number of different entities plus the number of CQ zones worked in a given year.
This conversion program for Microsoft Windows reads an ADIF log file, extracts all of the unique entities and zones worked, and writes the corresponding QSO data to the official Scoresheet.
The current version of the conversion program is 25.1 and was released on 16 January 2025. You can click on this link to see the version history and download the installation program.
This program should function on Windows 7 or later. Windows XP is no longer supported.
Disclaimers
- This program is supplied "AS IS" without any
warranties. Support is through the
DX Marathon
reflector.
- The author assumes no responsibility or liability for the use of the
software, conveys no license or title under any patent, copyright, or mask
work right to the product.
- The author reserves the right to make changes to the software without notification. The author also makes no representation or warranty that such application will be suitable for the specified use without further testing or modification.
Important
- Read through all these instructions, even if you have used the program
in the past. This is to avoid many common mistakes that people make.
- Ensure that you are using the latest version of the Scoresheet. The
conversion program will warn you if your Scoresheet is out-of-date. You can
always find the latest one at the
DX Marathon
website.
- Ensure that the country database in your logging software is up-to-date
before exporting the ADIF log file. The conversion program does not
interpret the callsigns you logged. Rather, it uses only the DXCC and CQ
Zone information provided by your logging software. Remember,
garbage in, garbage out.
- This program has no databases and does not determine DXCC entities nor CQ zones from callsigns. It uses the data exactly as it appears in your log. Take care to ensure the data in your logbook is correct. If you find a mistake while checking the output Scoresheet, first fix it in your logbook, then export an updated ADIF log file and run-the program.
Installing the Conversion Program
IMPORTANT: If you have an older version of the conversion program installed (version 20.2 or earlier), you must uninstall that version first before installing the new version 20.10 (or later).
To install the program for the first time, go to the Version History below and click on the highest version number (most recent date) at the top of the list, which is a link to that version of the program. This will download the installation program. When the file is saved on your computer, just open it to begin the installation. The default installation path is:
C:\ADIF to DX Marathon
You may install the program anywhere you wish, but avoid the C:\Program Files directory, due to possible file protection issues with Windows Vista and later.
During installation, you may get a pop-up warning from Microsoft Defender SmartScreen. One way to get past the warning is described here:
- Right click on installer(.exe)
- Select properties option.
- Click on checkbox to check Unblock at the bottom of Properties.
IMPORTANT: If this is the first time you are installing the conversion program, you will need to download and install the following Visual C++ library from Microsoft (vc_redist.x86.exe):
Microsoft Visual C++ Redistributable for Visual Studio 2015, 2017 and 2019 – direct download
Click on the "direct download" link above. When prompted, save vc_redist.x86.exe to your computer and open it to begin the installation.
If you try to run the conversion program, and you see any pop-up error messages from Windows like the following, then the Visual C++ library is not installed correctly:
- The program can't start because VCRUNTIME140.dll is missing from your computer.
- The code execution cannot proceed because msvcp140.dll was not found.
- The code execution cannot proceed because VCRUNTIME140.dll was not found.
This Microsoft library is not included in the installation program in order that you install the most recent version available.
HINT: Inside of the installation directory, create a new folder for the current year, i.e.:
C:\ADIF to DX Marathon\2020
This is a good place to download the Scoresheet as well as a place to save your ADIF log file for that year.
Updating the Conversion Program
Once you have installed the program, subsequent installations (updates) will be installed in the same directory. To change the installation directory, you will first have to uninstall the program before installing the new version. Any callsign configurations that you created can be found in the old installation directory. You can copy them to the new installation directory if you wish.
Export Your Log to ADIF
The conversion program requires your logbook data in ADIF format. The procedure for creating this ADIF log file is specific to each logging program, so those particular details are not included here. If you have the option, only export QSOs for the year of interest. It's OK if you can not do this, because the conversion program will only use QSOs from the current award year. However, it may take longer to process the ADIF log file because the program still has to read all QSOs that are not for the current year.
Each QSO record in the ADIF log file must contain the following fields:
- CALL - callsign of the station you contacted
- QSO_DATE - date the QSO was made
- TIME_ON - starting time of the QSO (TIME_OFF will be used if TIME_ON is not found)
- BAND or FREQ - band or frequency. Either is acceptable, but if both are included, they must agree
- MODE - must be a mode found in this table in the ADIF specification
- SUBMODE - necessary if MODE requires it, i.e. FT4 is a submode of MFSK
- CQZ - the CQ Zone
- DXCC - the ADIF country code
In addition, the QSO record in the ADIF log file may contain the following field:
- IOTA - Islands on the Air reference number
Most logging programs will export all of the required fields automatically. If the DXCC and/or CQZ fields are not present, the program will not be able to determine the DXCC entity and/or the CQ Zone of the station you worked. Many contest logging programs are unable to write these fields to the ADIF log file (especially the country information). General-purpose logging software like DX4WIN, DXKeeper, Ham Radio Deluxe, Logger32, N3FJP's Amateur Contact Log, etc. usually generates the desired fields in the ADIF log file. If neither DXCC nor CQ Zone fields are present in any QSO record, the program will not convert your log. It will assume the input file is not an ADIF log file.
The conversion program will ignore QSOs with the any of the following properties:
- Callsign ending in /MM (maritime mobile)
- ADIF field QSL_RCVD = I (invalid)
- Callsign beginning with '!' (exclamation point, per ClubLog)
While reviewing your completed Scoresheet, if you don't like a QSO that the program chose, enter a different one by hand. Alternately, mark the QSO invalid in your logbook using one of the above techniques, export your log to ADIF and the run the conversion program again. If you changed the QSO by hand, then run the conversion program again, that change will be lost. QSO data is not retained from one conversion to the next.
Running the Conversion Program
After installing the program, double-click on the "ADIF to DX Marathon" icon on your Windows desktop or in the Start menu. You should see a window like the following:
IMPORTANT: The conversion program depends on the current date/time on your computer:
- If your computer date/time is January 6 or later (UTC), the program will
fill in the scoresheet using QSOs made during the current calendar year.
- If your computer date/time is January 5 or earlier (UTC), the program will fill in the scoresheet using QSOs made during the previous calendar year.
This allows you to generate a scoresheet for the previous calendar year, up to the submission deadline. You can not start using the program for the current calendar year until January 6 or later. If the submission deadline changes, the program will need an update to support this.
The window is divided into four main areas:
- Operator Information - includes callsign, name,
location and E-mail address.
- Inputs - select an Entry class. Optionally you may
select QSOs on a single band, or a single mode, or both. In addition, you
need to select the ADIF log file for input, the official Scoresheet,
and an output file to be filled in from your log. The official
Scoresheet must be in Excel format (not
OpenOffice format). The
program will report an error if the selected Scoresheet is not in the
correct format.
- Actions - this is a set of buttons that tells the
program to perform a particular task.
- Antenna Description - this field is required to be filled out if your entry is in the Limited or Formula class.
IMPORTANT: Required fields are shown with bold labels next to them. These fields are:
- Callsign
- Name
- Street/Box
- City/Town
- Country
- CQ Zone
- Email Address
- Entry
If a required field is not filled in, the program will not allow you to fill in the Scoresheet.
The Actions are as follows:
- Convert - read the ADIF log file and fill in the Scoresheet
- View - bring up a directory listing showing all Scoresheets
- Update - update the conversion program in-place when a new version is released
- Delete - delete a callsign and its configuration from the Callsign selection list
- Exit - Exit the program
- About - show detailed information about the program version
- Help - go to this web page
In addition, there is a direct link to the DX Marathon website, just below the Exit and Help buttons.
There is an optional check-box next to the word "Confirmed", just below the Action buttons. The program will normally choose the first QSO it finds in your ADIF log file for each country and/or zone credit. However, if the "Confirmed" box is checked, the program will give preference to QSOs that are confirmed over QSOs that are not confirmed. This is to give you additional protection from "busted" callsigns, because QSOs that are confirmed through QSL card, Logbook of the World, etc. are unlikely to be busted. The program recognizes the following confirmation types:
- QSL card (ADIF: QSL_RCVD)
- Logbook of the World (ADIF: LOTW_QSL_RCVD)
- eQSL (ADIF: EQSL_QSL_RCVD)
The Callsign field is a drop-down list. To add a new callsign, click on the arrow and choose (SELECT OR NEW). Type in the new callsign and begin filling out the rest of the Operator Information. To select a previously used callsign, use the drop-down list. This will restore that callsign's settings for Operator Information, Entry class and Antenna Description. To delete a callsign you may have entered in error or that is no longer needed, select that callsign using the drop-down list then click on the Delete button.
If you have only used the program with one callsign, the next time you start the program, that callsign and all of its settings will be restored automatically. If you have entered multiple callsigns, you will need to select one from the list.
Sometimes the programmer may change what is stored in the configuration file for each callsign. In that case, when you select a previous callsign, you may see a pop-up window like the following:
The program will reset all the Operator Information as well as the Entry Class and Antenna Description. You will need to type in all the information again. This is to ensure that no corrupt data remains in any of the fields.
When selecting a different callsign, both the ADIF Log and Output File fields will be reset to empty. This is to ensure that you select the correct ADIF log and output file names for the newly-selected callsign.
Under Inputs, select your Entry class (Unlimited, Limited or Formula). Click the ADIF Log button and navigate to the location of the ADIF log file that you saved from your logging software. Double-click on the file name, or click once and choose Open. Do the same for the Scoresheet. This is the official Scoresheet, in Microsoft Excel format, that you downloaded from the DX Marathon website. Finally, click the Output button and choose a name for the resulting (populated) Scoresheet. If you have filled in the Callsign field in the user section, the program will suggest naming the output file with your callsign (i.e. AD1C.xls), but you can change it to whatever you wish. Do not make the output file name the same as the Scoresheet! The program will report an error if you to do this.
NOTE: Please do not rename the official scoresheet that you downloaded. The conversion program expects the filename to have certain properties. If you rename the scoresheet, the conversion program may not recognize it as a valid scoresheet.
In addition to Entry, there are two additional drop-down selection boxes for Band and Mode. The default selection is all bands, all modes. You may use either or both of these to select QSOs for only a particular band or mode (or band/mode combination). There are electronic certificates available for the highest DX Marathon score on certain bands and modes. See the DX Marathon website for details. Note that these two selections are saved with the callsign configuration and will be restored when you select that callsign again. Be careful to review them in case you choose to submit an entry for a different band and/or mode.
After you have filled out the operator information and Entry class, and selected the input and output files, the program window should look something like this:
To begin the conversion, click on the Convert button. The program first checks that all required (bold) fields have been filled in and are valid, and will report any that are incorrect. You will need to correct these errors before you can proceed.
When the conversion has finished, you should see a pop-up message like the following:
At this point, the program will offer to open the filled-in Scoresheet using whatever default program your installation of Microsoft Windows uses to work with spreadsheet files. This is a good time to inspect the Scoresheet for errors, as well as to fill in any missing entities (like IT9 etc.) and/or the optional Comments section at the bottom. If there are no changes required, it is OK to simply close the Scoresheet.
If you forget to open the Scoresheet, or want to take a look at a different one, click on the View button. This will bring up a file browser showing any Excel (.xls) Scoresheets it finds. You can select any file to view it.
NOTE: Once you open the resulting Scoresheet, it will remain open even after after you exit the ADIF to DX Marathon program (by clicking the Exit button). Leaving the Scoresheet open will prevent it from being over-written. If you try to Convert again without closing the Scoresheet first, you may see an error like the following. You will need to close the Scoresheet first before clicking the Convert button again.
You can use the Convert button multiple times, for example to experiment with different band/mode selections. Note that each subsequent conversion (after the first) will warn that you are about to over-write the existing output file. This acts as a reminder to select a different output file name if you want to keep the results of each conversion. The first time you Convert after changing callsigns, you will not get this warning.
You may continue to maintain your Scoresheet throughout the year, either by converting a new ADIF log file or by hand. Remember that the program does not retain any QSO data from the last time that it ran. Therefore, you must select the the ADIF Log, Scoresheet and Output files each time you run it.
When you are satisfied with the contents of your Scoresheet, submit it via the online submission page.
CQ Zones
There are a couple of features built into the program to try to avoid common CQ zone problems. These features are automatic and can not be disabled.
- A CQ Zone from a non-portable Canadian station is preferred over a
CQ Zone from a USA station (in the "same" CQ zone). This is because
the prefix of a USA callsign is not necessarily an accurate
indicator of the state, and therefore the CQ Zone. The CQ Zone in
your ADIF log may not be correct.
- A CQ Zone from a non-Antarctic station is preferred over a CQ Zone from an Antarctic station (in the "same" CQ zone). The continent of Antarctica encompasses CQ Zones 12, 13, 29, 30, 32, 38 and 39. This is to avoid errors caused by logging software that incorrectly identifies the CQ Zone of Antarctic stations.
If the Confirmed box is checked, the QSO associated with a confirmed CQ Zone will not be replaced by a QSO with an unconfirmed CQ Zone, even in the two cases above. In other words, both the DXCC entity and CQ Zone of a confirmed QSO are assumed to be correct.
Log File
When the conversion is complete, the program will write a log file in the same directory as the scoresheeet. The log file name is the same as the output file name, but with a ".log" file extension.
The easiest way to view the log file is to click on the View button. When the file window appears, use the drop-down arrow in the bottom right, next to "XLS Files", and change the selection to "LOG Files". Then in the main window, double-click on the log file you would like to view.
The log file contains information similar to what is shown below:
========================================
Converted on Wed Feb 10 14:27:13 2021
Windows 10 [Version 10.0.19042]
Microsoft Visual C++ Redistributable version 14.28.29334
LibXL version: 3.9.4.3
========================================
INFO: DX4WIN ver. 9.0.9.1259
========================================
DXCC: Replaced KN4QAV with K7ER because it is confirmed
WAZ: Replaced N0LMS with K9UFA because it is confirmed
WAZ: Replaced KN4QAV with W2AH because it is confirmed
DXCC: Replaced CO7MTL with CO8NMN because it is confirmed
WAZ: Replaced CO7MTL with CO8NMN because it is confirmed
DXCC: Replaced KL7SB with AL1G because it is confirmed
WAZ: Replaced KL7SB with AL1G because it is confirmed
DXCC: Replaced KH6ZM with WH7T because it is confirmed
WAZ: Replaced KH6ZM with WH7T because it is confirmed
WAZ: Replaced PZ5RA with HK4GSO because it is confirmed
DXCC: Replaced G3ORY with G3VMW because it is confirmed
========================================
912 QSO(s) were read from the ADIF file.
28 entities are confirmed.
19 zones are confirmed.
========================================
0 QSO(s) had no DXCC prefix.
0 QSO(s) had a bad DXCC prefix.
0 QSO(s) had no CQ zone.
0 QSO(s) had a bad CQ zone.
0 QSO(s) had no Callsign.
0 QSO(s) had no Date.
0 QSO(s) had no Time.
0 QSO(s) used TIME_OFF instead of TIME_ON.
0 QSO(s) were Maritime Mobile.
0 QSO(s) were marked as Invalid.
0 QSO(s) had no Band or Frequency.
0 QSO(s) had mismatched Band and Frequency.
0 QSO(s) had a bad Band.
0 QSO(s) had a bad Frequency.
0 QSO(s) had a bad Mode.
0 QSO(s) were for the wrong Year.
0 QSO(s) were not for the selected Band.
0 QSO(s) were not for the selected Mode.
========================================
The INFO line above shows the name and version of the software that produced the ADIF file used as input. After that are some informational messages as the program processed the ADIF log. These messages include the reason that any logbook QSOs were rejected. If the Confirmed box is checked, the program will report the total number of confirmed entities and zones in your submission. Finally is a summary of all the different informational messages that were reported.
Non-DXCC Entities
From the Official CQ Countries and Zones list: "This list of separate countries (entities) for the CQ World Wide DX Contest and the CQ DX Marathon is based on a combination of the ARRL DXCC list, additional entities on the WAE (Worked All Europe) list and the Italian islands of Lampedusa (IG9) & Pantelleria (IH9), in CQ Zone 33 off the coast of North Africa. This provides a total of 346 entities, based on 340 DXCC entities, five additional WAE entities (GM/Shetland, IT/Sicily, TA1/European Turkey, 4U1VIC, JW/Bear Is.) and African Italy. "
The conversion program attempts to determine the additional entities listed above from your QSOs based on callsign, prefix or IOTA reference number:
- 4U0R, 4U1A, 4U#VIC, 4U1XMAS, 4U2U, 4UNR, 4Y1A and C7A all count for 4U1VIC/Vienna International Center
- IOTA EU-012 counts for GM/Shetland
- IOTA AF-018 and AF-019, and calls with the prefixes IG9 and IH9 count for IG9/IH9/African Italy
- IOTA EU-025 and EU-166, and calls with the prefix I*9 (other than IG9 and IH9) count for IT/Sicily
- IOTA EU-027 counts for JW/Bear Is.
- IOTA EU-186, and calls with the prefixes TA1, TB1, TC1 and YM1 count for TA1/European Turkey
The above list is complete at the time this was written. However, there could be other valid callsigns of which the program is unaware. Make sure to check your Scoresheet after the program finishes.
The program will attempt to automatically identify QSOs with these entities if the QSO records in the ADIF log file contain enough information to do so (callsign or IOTA). Otherwise, you will have to find the information in your logbook yourself and fill in those entities in the Scoresheet by hand. If you do enter a QSO by hand, make sure that the QSO wasn't already used as credit for another entity. For example, you can not count a Bear Island (JW) QSO as credit for both Svalbard and Bear Island, so you may need to find another Svalbard QSO in your log to receive credit for that entity.
NOTE: The IOTA information for some of these special entities must be filled in the same way for all QSOs in your logbook. For example, JW9JKA was very active in 2013 from Bear Island, IOTA EU-027. If you fail to fill in that IOTA for any of your JW9JKA QSOs, i.e. by leaving the field blank, or using EU-026 for Svalbard instead, then the program may give you JW/Svalbard credit for one of those JW9JKA QSOs, when he was really on Bear Island. You could also have this problem with GM/Shetland, because the conversion program looks for IOTA EU-012 to differentiate Shetland and Fair Isle from the rest of Scotland. Remember, garbage in, garbage out.
Bug reports, Feature requests
This program was re-written from scratch in 2013 and again in 2020. There are bound to be mistakes in the program, or things that may not work exactly as described above. If you want to report a problem (either program or documentation), or request a feature, send your request to the Webmaster E-mail address at the bottom of this page.