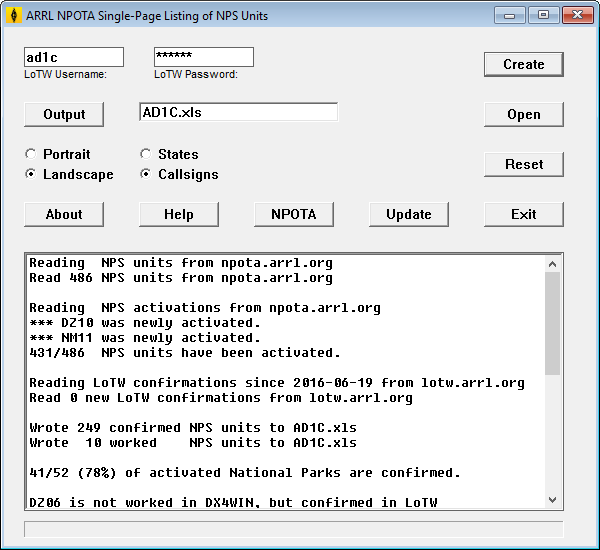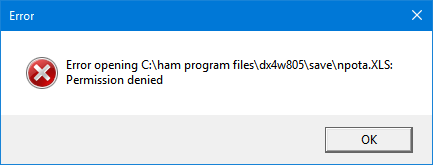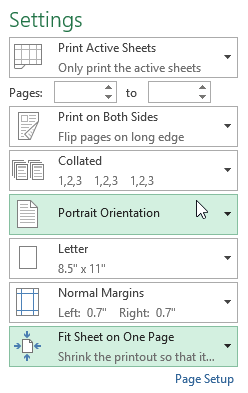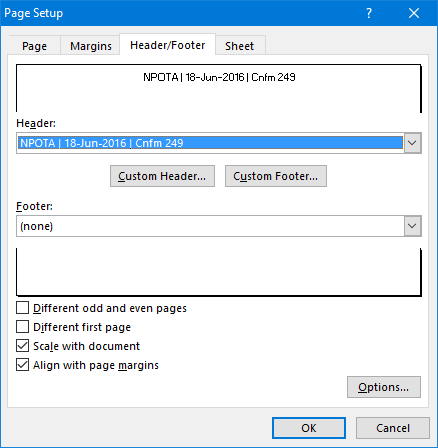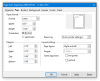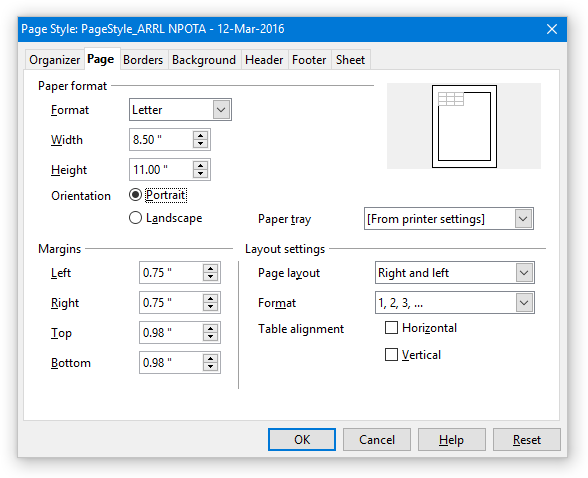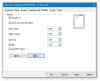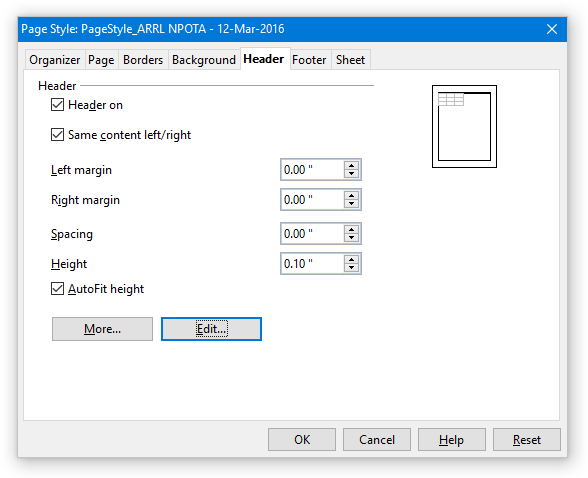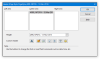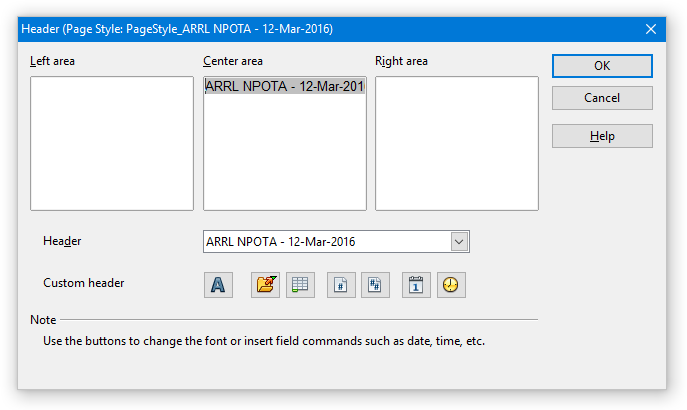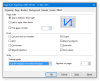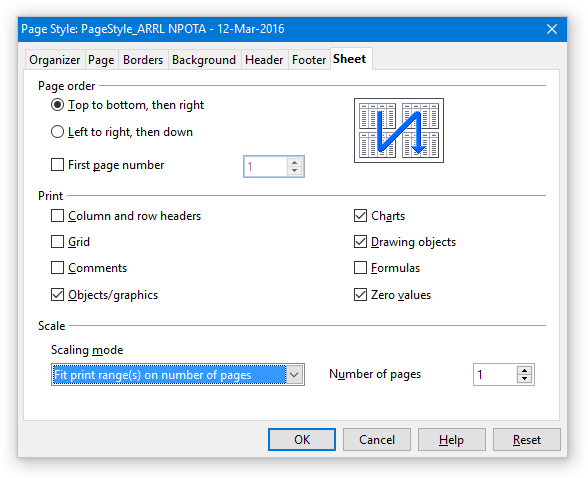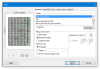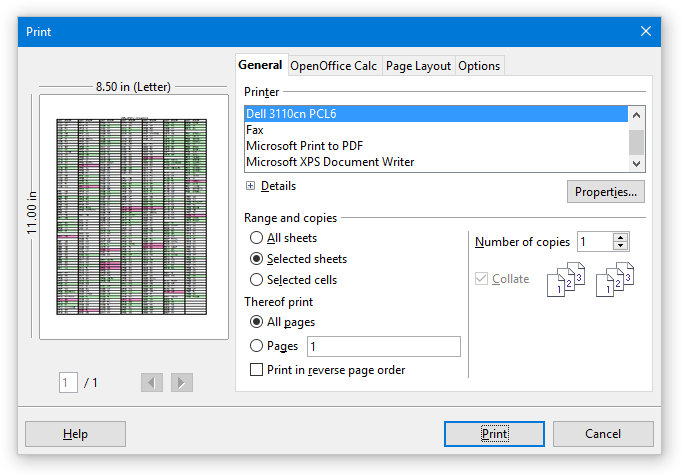From the ARRL Website:
Throughout 2016, Amateur Radio will be helping the National Park Service celebrate their 100th anniversary. Hams from across the country will activate NPS units, promote the National Park Service and showcase Amateur Radio to the public.
The "NPOTA" program shown here downloads the latest list of National Park "units", as well as your Logbook of the World (LoTW) confirmations of those units. It then creates a single-page spreadsheet showing all available NPS units, with those you have confirmed highlighted in a different color. Click on this link to view a sample of the output in PDF format. It is a convenient one-page checklist that you can keep next to your radio, to reference when an NPOTA station is spotted on the DX Cluster. Even if you do not have an LoTW account, the program can still be used to create the one-page spreadsheet.
Version 4.1 of the NPOTA program was released on 24 July 2016. It is designed for Windows Vista and later, but may run on Windows XP. If you are a new user, go to the Version History to download the installation program.
Disclaimer
The ARRL NPOTA Single Page Spreadsheet program is supplied "AS IS" without any warranties.
The author assumes no responsibility or liability for the use of the software, conveys no license or title under any patent, copyright, or mask work right to the product.
The author reserves the right to make changes to the software without notification. The author also make no representation or warranty that such application will be suitable for the specified use without further testing or modification.
Installation and Updates
- Download the latest version of the installation file from the Version History below.
- Run the installation program you just downloaded.
- Double-click on the newly-installed desktop icon to run it.
Once the program is installed, it's easy to update from within the program itself. You will not have to install it again. You'll find more information below.
IMPORTANT: If you try to run the program and you see either of these two error messages pop up:
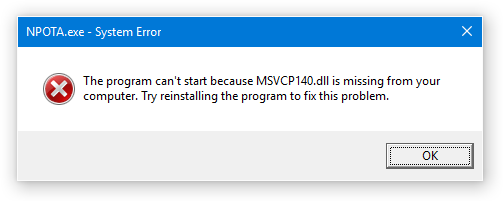
or
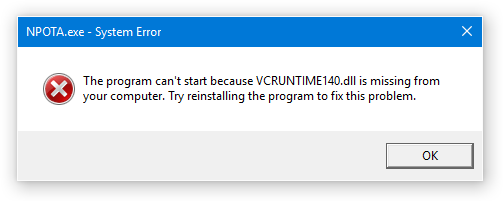
then you must install the Microsoft Visual C++ Redistributable for Visual Studio 2015. When prompted, download and install vc_redist.x86.exe (not vc_redist.x64.exe).
Using the Program
After starting the program from the desktop icon, click on the Output button and navigate to the place where you want to save the spreadsheet, and provide a file name. Then click on the Save button.
In order to access the ARRL LoTW web site, you must enter your LoTW username and password into the entry boxes provided. The password will be hidden.
There are two output formats. Select the one you prefer. Only one can be selected at a time:
- Portrait format has 7 columns, and is meant to be printed on a page that is 8.5" wide by 11" tall.
- Landscape format has 9 columns, and is meant to be printed on a page that is 11" wide by 8.5" tall.
There is a second pair of radio buttons for choosing between States and Callsigns:
- If you want each NPS unit to always be listed with its associated state(s), regardless of whether the unit is confirmed, choose States.
- If you want confirmed NPS units to be listed with the callsign of the activator, choose Callsigns.
The latter option may be useful when tracking down mismatches between the program and the LoTW web site.
Now click on the Create button and the program will report how many National Park Service (NPS) units were in the listing, as well as the number of NPS units you have confirmed. In addition, it will show the number of confirmed National Parks (NP##) toward Honor Roll status.
NPS units that are confirmed will have a green background.
After creating the spreadsheet, click on the Open button to view it. The spreadsheet will open in your computer's default spreadsheet program.
NOTE: At this point, you can close the conversion program by clicking on the Exit button. The spreadsheet will remain open.
NOTE: If you attempt to create the spreadsheet, and you see an error message like the following:
it means you already have the same spreadsheet open in Excel. Close the Excel spreadsheet and try the Create button again.
Printing the Spreadsheet
Before printing, you must still select the correct orientation (portrait or landscape), and resize the spreadsheet to fit on a single page. Depending on the spreadsheet program you use, this can be done through something like Page Properties or Page Settings, or using the Print dialog itself.
After printing, you may close the spreadsheet. Your spreadsheet program may ask you if you want to save any changes you made to the page properties. You can choose No and simply exit the program without saving.
Even though the output is in color, it should still print out OK on a black-and-white printer, using gray scale instead of color.
Microsoft Excel
Here is an example showing how to configure the page layout in Microsoft Excel 2013 using the Print dialog.
You may need to change up to three page properties (settings). The actual names may be different from what is shown above:
- Portrait or Landscape orientation
- Normal Margins (it may say Custom Margins)
- Fit Sheet on One Page
If you want to print a title in the heading of the printout, locate the Header/Footer settings in your Page Setup and choose the "ARRL NPOTA..." header:
Apache OpenOffice
Use the Format | Page menu to format the spreadsheet for printing (hover your mouse over an image to enlarge it):
Use the Page tab to set
Portrait or Landscape
ModeClick on the Header
tab, then the Edit
buttonUse the drop-down box
next to Header and
choose ARRL NPOTAUse the Sheet tab to set
Scaling mode to "Fit page
range(s) on number of pages"After clicking OK, type
control-P to bring up the
Print dialog
Finally, choose your printer and print it!
Features
There are several useful features of the program that may not be obvious at first glance:
- Saved NPOTA Status
- Your NPOTA units and confirmations will be saved when you exit the program. When you run the program again, those units will be restored. This is useful to identify when the ARRL list of NPS units changes, for example if a new unit is added.
- LoTW Confirmations
- The program saves the date that you last ran the program. The next time you run it, it will only download new LoTW confirmations since that date. This reduces the load on the LoTW server, as well as making the program run faster. Note that this date refers to when the confirmations show up in the LoTW system, not the dates of the QSOs themselves, which may be much earlier.
- Username and Password
- The program will retain your LoTW Username and Password in the Windows Registry. This makes it easier to run the program again, as those field will already be filled in. If you do not want to save them, clear both the Username and Password boxes before exiting the program.
- NOTE: if either the username and/or password fields are blank, the program will still run, but it will not download any confirmations from LoTW. This is useful if you do not have an LoTW account, but still want to be able to create the spreadsheet.
Here are the functions of the remaining buttons in the NPOTA program window:
- About
- Brings up an informational window showing the program version and date
- Help
- Takes you to this web page
- NPOTA
- Takes you to the ARRL National Parks on the Air website
- Update
- Updates the NPOTA conversion program to the newest version that is available
- Reset
- Sometimes the program can get out-of-sync with either the saved NPOTA data or the LoTW web sites. In this case, clicking the Reset button will removed any saved NPOTA data, as well as reset the LoTW download date back to 2016-01-01
- Exit
- Exits the program
DX4WIN Users
DX4WIN users get access to a special feature in the program. You can use your NPOTA Award Listing from DX4WIN to highlight worked NPS units. To do this, go to the DX4WIN Report Generator and create a listing for the Custom Award called "ARRL National Parks on the Air". When the "ARRL National Parks on the Air Listing" window appears, right-click on it and choose "Write to File". When the "Save As" dialog window appears, navigate to the same directory where you intend to create the spreadsheet (more below). In the "File name:" field, type simply NPOTA. Do not change the "Save as type:" field. Then click on the Save button. If the NPOTA program finds a file called NPOTA.csv in its installation folder, it will use that file to give special highlighting to certain NPS units:
NPS units that are worked but not confirmed will have a yellow background.
NPS units that are not worked but are confirmed will have a blue background.
DX4WIN only allows you to log one custom award/value pair per QSO. Some NPOTA activations count for multiple NPS units. An example is the Washington (D.C.) Monument, which counts as both NM27 and DZ06 ("National Mall"). You may receive LoTW credit for multiple NPS units for a given activation. NPS units that are confirmed in LoTW but not in your DX4WIN logbook will have a blue background.
Under rare circumstances, you may receive LoTW credit for an NPS unit, then later that credit may "disappear". This can be due to an activator uploading the same QSOs twice. These NPS units will continue to be shown as worked but not confirmed on the spreadsheet (yellow background). It usually will require some detective work to determine exactly what happened. It's possible that doing a Reset will resolve the problem. You may also need to update the LoTW confirmation and/or the NPS unit in your DX4WIN logbook.
The program will only look for the the DX4WIN award listing file in the same directory that the output spreadsheet (XLS file) will be created. The file must be named NPOTA.csv (case not important). The program will not be able to find the DX4WIN award listing file if it has any other name, or was saved in any other directory.