by
UPDATE: for installing the QRZ data that you can subscribe to and download from QRZ.COM, scroll down to the bottom of this page.
I had much grief trying to get the QRZ Callsign Dabase to run from my hard drive and work with the following three programs simultaneously:
- DX4WIN 7.02
- GOWIN
- QRZ32.EXE
This application note describes how I got it to work. My experience is based on Volume 27, Summer 2006 edition of the QRZ Callsign Database.
Note by AD1C: DX4WIN is not able to populate the name, state, county or grid fields in your logbook using QRZ. This feature is only available when using the Radio Amateur Callbook ("Flying Horse"). At the time this note was written, 8.05 was the most recent release of DX4WIN.
Installing QRZ CDROM
When installing the QRZ CDROM to your hard drive, the installation path MUST be the root path of a hard drive partition. By default, it will try to install the program in:
C:\Program Files\QRZ Ham Radio
Because I install all my Ham Radio applications on my E:\ partition, I selected:
E:\
During the installation process, it should show you that the callbook data will be installed to:
E:\Callbk
Make sure to select the option to install the files to your hard drive. I installed the data only, not the QSL images.
Setting up DX4WIN
Here is a screen shot of the EXTDATA preferences for using the QRZ callsign database:
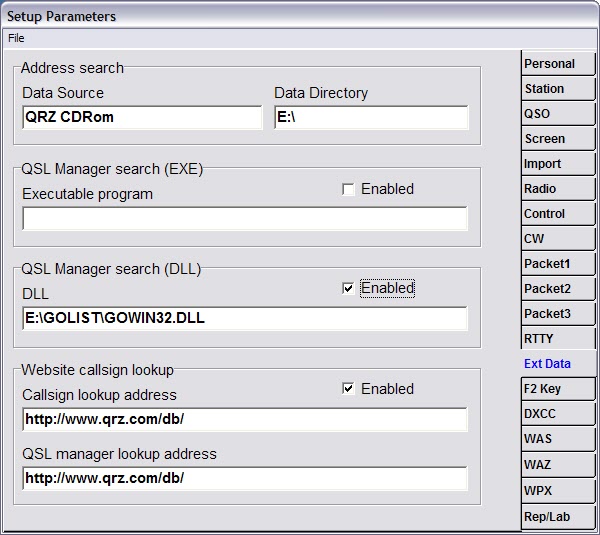
Note the following:
- Data directory is set to E:\, there is nothing else in the path.
- See the settings near the bottom of the window for using QRZ.COM. When the F3 (Callsign/Mgr) window is open in DX4WIN, typing ENTER in this window will bring up a web browser to look up the callsign or manager. This information may be more current than the information on the CDROM database
Also check the QRZ32.DLL file that came with DX4WIN - you may need to copy the one off your QRZ CDROM. Here are the file parameters for the Summer 2006 edition:
Directory of E:\dx4w702\extdata\qrz32.dll
10/17/2003 15:23 81,920 qrz32.dll
Setting up GOWIN
Install GOWIN. Mine is installed on E:\:
E:\GOLIST
Now configure GOWIN to use the QRZ CDROM database using:
Options | Callsign Database Type
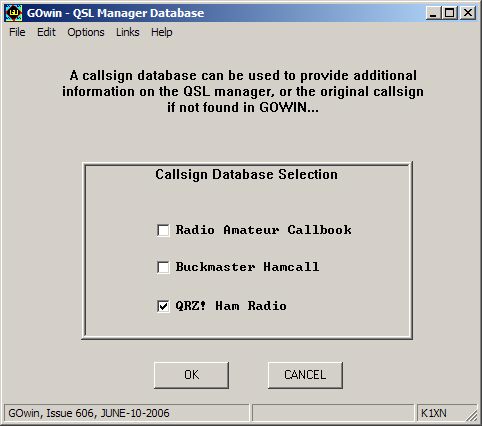
Options | Disk Drive for Database
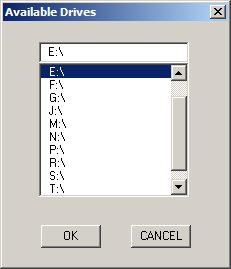
Do not change the DLL that came with the GOWIN software! The file parameters should look like this:
Directory of E:\golist\Qrzdll32.dll
4/24/2002 11:24 86,016 Qrzdll32.dll
This .DLL recognizes that the QRZ data is installed in the root of the drive partition, i.e.:
E:\Callbk
All three programs should now happily co-exist and work as expected.
Setting up QRZ.COM Subscription callbook (download)
You can subscribe to QRZ.COM and download the complete callbook as a .ZIP file. Inside this .ZIP file, you will find two files:
Length Method Size Cmpr Date Time CRC-32 Name
--------- ------ -------- ---- ---------- ----- -------- -------
15585286 Defl:N 14876438 5% 01-25-2011 15:31 4309000d setup.exe
149686738 Stored 149686738 0% 02-09-2011 01:05 b8cfefe1 qrzdata.zip
--------- --------- ---- -------
165272024 164563176 0% 2 files
Using a program like WinZIP, or the ZIP file viewer inside Windows, extract qrzdata.zip from the .ZIP file you downloaded (for DX4WIN, you do not need the setup.exe file).
Next, extract the contents of the qrzdata.zip file to a directory named CALLBK in the root of your hard drive partition, for example:
E:\CALLBK
The directory name (CALLBK) is important. You can use C:\ or whatever partition you have available to you. The directory contents should look like this:
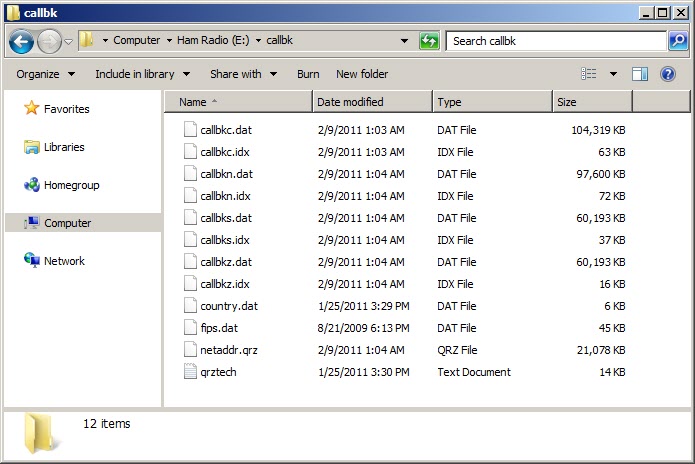
Once the data is extracted, you can delete qrzdata.zip
Next, configure DX4WIN by going to File | Preferences and clicking on the "Ext Data" tab. Set the "Data Source" field to "QRZ CDRom" and set the "Data Directory" field to the root path of the partition where the CALLBK directory lives. See the example below:
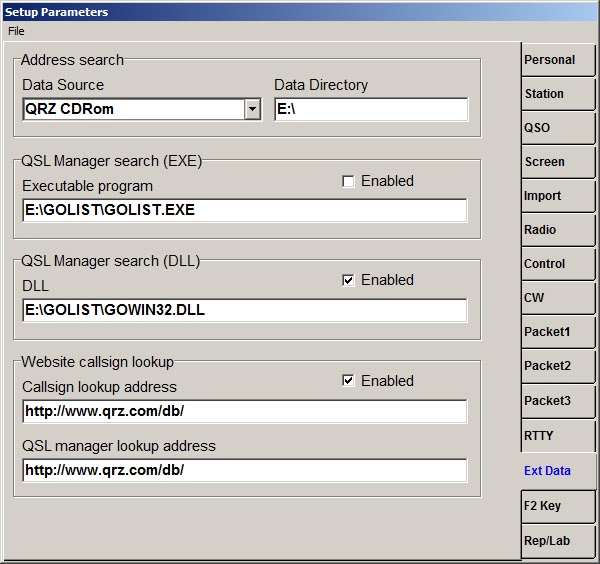
Click on File | Save Changes and Exit to save the configuration.
Now when you use the F3 key to look up a callsign using your local database, you'll see something like this:
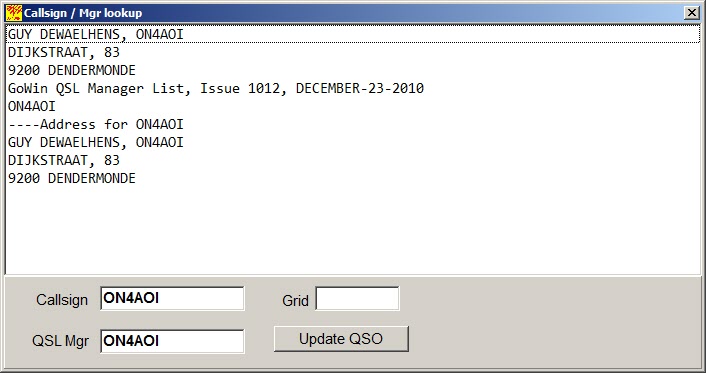
Thanks to John W9RPM and Scott KA9FOX for their help.