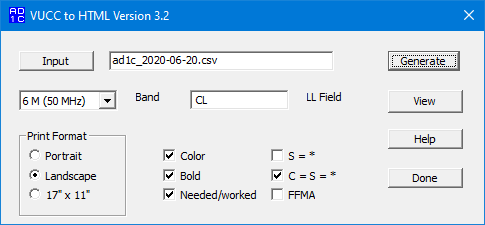VUCC is the VHF/UHF Century Club Award offered by the ARRL.
The "VUCC" program creates a map of worked VUCC grid locators from the VUCC Band Listing created by DX4WIN. The program shows checked (submitted), confirmed and worked locators, either in different colors or different fonts. Click this link to see an example of the output. See the color key below for the meaning of each color.
Version 3.3 of the VUCC program was released on 24 June 2020. It will run on Windows XP and later. Go to the Version History to download the installation program.
Disclaimer
The VUCC program is supplied "AS IS" without any warranties.
The author assumes no responsibility or liability for the use of the software, conveys no license or title under any patent, copyright, or mask work right to the product.
The author reserves the right to make changes to the software without notification. The author also makes no representation or warranty that such application will be suitable for the specified use without further testing or modification.
Installation
- Download the latest version of the installation file from the Version History below.
- Run the installation program you just downloaded.
- Double-click on the newly-installed desktop icon to run it.
IMPORTANT: If you try to start the program and see any error messages like these:
- The program can't start because MFC140.dll is missing from your computer.
- The program can't start because MSVCP140.dll is missing from your computer.
- The program can't start because VCRUNTIME140.dll is missing from your computer.
then you need to download and install the Microsoft Visual C++ Redistributable for Visual Studio 2015, 2017 and 2019.
NOTE: This Microsoft library is not included in the installation program in order that you install the most recent version available.
Creating the VUCC Data
The program requires a VUCC listing from DX4WIN as input. To generate this VUCC listing:
Using DX4WIN 8 and later:
- Reports, choose VUCC in the Award selection box, and Listing in the Report/Action selection box.
- In the Award field, make sure only Band is checked (not Mode or Mixed).
- You can select a specific band from the Bands selection box, but it isn't necessary.
Using DX4WIN 7 and earlier:
- Reports -> VUCC -> Band Listing
When the listing window comes up, right-click with the mouse and choose "Write to File". Give the file a name (no spaces). It will be saved as a CSV (comma-delimited) file. Take note of where this file is, because you will have to navigate to it from the program.
Using the Program
The program has a number of settings. The Input file, Band and Lower-left Field are required. The remaining settings can be changed to suit your needs. All settings except for Input file name will be saved and restored the next time you run the program.
After starting the program from the desktop icon, click on the Input button and navigate to the folder where you saved the VUCC listing from DX4WIN. Double-click on that filename to close the dialog box.
Select the band of interest by clicking on the down-arrow next to Band. Then type in the LL Field to specify the lower left-hand corner of the map. For USA stations "CL" will give you all of the USA and some of Mexico when printed in landscape mode. "CM" will give you most of the USA and some of Canada when printed in landscape mode. The field can be chosen to show any part of the world. You can type in a complete grid square (i.e. DM79nx), but only the first two letters will be used.
Next, choose the Print Format. There are three options:
- Portrait output is 3 fields wide, 4 fields high
- Landscape output is 4 fields wide, 3 fields high
- 17" x 11" output is 6 fields wide, 4 fields high
Because each grid square is 2° x 1°, landscape output generally works better than portrait. Try 17"x11" only if you have access to a printer which can handle that size.
- Check the Color box if you want colored output
(default) and/or the Bold box if you want bold colors
(doesn't apply to non-color). Usually the default setting for Bold will
work well.
- If you want submitted VUCC credits to be printed using the same
color as checked VUCC credits, check the "S = *" box.
Otherwise, submitted VUCC credits will appear in the same color as
confirmed VUCC grids (indicating that they are not
checked).
- If you want confirmed VUCC grids to be printed using the same color
as checked VUCC grids, check the "C = S = *" box. This
means only unworked and worked (but not confirmed) grids will be in a
different color from the rest.
- If you want to emphasize unworked grids, check the "Needed/worked"
box. This will print needed grids in a darker color than unneeded grids.
If this box is unchecked, then confirmed grids will be printed in a
darker color than unconfirmed grids.
- Check the FFMA box to print a blue or black outline around the USA grids which count towards the Fred Fish Memorial Award from the ARRL.
This is the color key for the output:
- Unworked: light gray
- Worked: red or gray
- Confirmed: green or black
- Checked (submitted): bold black
Note that in non-color mode, confirmed, submitted and checked VUCC credits will all be the same color (bold black).
Finally, click on the Generate button to create the output. Then click on the View button to see it. Windows will open the output using your default web browser. At this point, you can click the Done button to exit the VUCC program. Your web browser will remain open.
NOTE: Hovering the mouse over any setting should pop up a short description.
Clicking the Help button will being up this web page.
Tips on Choosing Colors
After clicking the View button, and/or printing, you may not be happy with the output. While the colors themselves can not be changed (yet), you may want to experiment with different settings of the various check boxes, as well as the layout. You can keep the program running. Simply make changes, then click on Generate again. You don't need to click on View, you can simply go back to your web browser and click on its Refresh button to show you the latest output.
I realize that the program is probably violating the Americans with Disabilities Act due to lack of support for red/green color blindness. If that is the case, let me know and we can try to work something out.
Printing
To print using Mozilla Firefox:
- File | Print Preview
- Click on the "Page Setup..." button
- Select Portrait (default) or Landscape (for landscape and 11x17 modes)
- Check the box next to "Shrink to fit Page Width"
- Check the box next to "Print Background (colors and images)"
- If the output looks correct, click on the Print button
To print using Internet Explorer (example is for IE7):
- File | Print Preview
- Select Portrait (default) or Landscape (for landscape and 11x17 modes)
- Select "Shrink To Fit" in the selection box
- If the output looks correct, click on the Print button
Known Problems:
The map won't wrap properly at the International Date Line. I probably won't fix this.
Future Work:
- Add tool tips for all the check boxes.
- Remember the configuration (check box) settings and restore the same settings the next time.
Other Resources:
The ARRL has some links to help you determine your grid square.
ICOM America has a grid square map for USA on the downloads section of their web site.